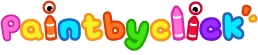Cargo Decoder Plus
4.3
Napster - Top Music & Radio
4.5
QuickGuard: Secure VPN & Proxy
4.7
Essential Cocktails
4.5
Wowcher - Discounts & Deals UK
4.0
OutThere magazine
2.4
RV Trip wizard with AI Helper
4.4
VIN Check Report for Used Cars
4.7
EdChanger Pro
5.0
Weather app
4.7
AdaptedMind Math: Learning App
4.6
Whitepages People Search
4.6
Moon Phase Tracker - Moonlitt
4.8
Voice Translator All Languages
4.7
Tahquitz Climbing Guide
0.0
Primerica Advisors
5.0
Glucose Companion Pro
4.6
Yandex Mail
4.6
Purdue Turf Doctor
1.1
Wärtsilä iSailor
3.0
HappyLighting
3.2
Lincoln Highway
4.6
gothere.sg
4.8
Barnes & Noble NOOK
4.6
Home
/
Cast for Roku | Screen Mirror
Cast for Roku | Screen Mirror
0.0
Updated
Aug 9, 2024
Developer
Tixonic Infotech
OS
Android
Category
Tools
What do you think of this app?
That's Good
General
Not Good
Good App Guaranteed:
This app passed the security test for virus,malware and other malicious attacks and doesn't contain any theats.
Description:
Cast for Roku | Screen Mirror is an intuitive app that allows users to cast videos, photos, and even mirror their smartphone or tablet screen directly to a Roku device. It provides a seamless way to enjoy content from your phone on a bigger screen, making it perfect for watching videos, playing games, sharing presentations, or browsing photos with friends and family. The app supports high-quality streaming and easy connection to any Roku TV or Roku streaming stick, ensuring a smooth and lag-free experience.
With Cast for Roku | Screen Mirror, users can stream content from apps, videos saved on their device, or even mirror their entire screen for a variety of use cases. The app is designed to be user-friendly, with quick setup and customizable streaming settings to ensure the best viewing experience on your Roku device.
How to use:
Download and Install:
Download the Cast for Roku | Screen Mirror app from the Google Play Store for Android or the App Store for iPhone. Install the app and open it to start casting or mirroring your screen to a Roku device.
Connect to Roku:
Ensure that both your smartphone or tablet and the Roku device are connected to the same Wi-Fi network. The app will automatically detect available Roku devices. Select your Roku device from the list to establish a connection.
Cast Media from Your Device:
To cast photos, videos, or music stored on your phone:
Open the app and select the “Photos,” “Videos,” or “Music” option.
Browse your device’s gallery and choose the media you want to cast.
Tap on the media, and it will start playing on your Roku device.
Mirror Your Screen:
To mirror your entire screen to Roku:
Select the “Screen Mirroring” option in the app.
Your phone’s display will now be mirrored to the TV, allowing you to play games, watch videos, or share presentations in real-time.
You can rotate your phone to switch between portrait and landscape mode on the TV.
Stream from Supported Apps:
The app supports casting content from various video streaming services, including YouTube, Netflix, and others, directly to your Roku device. Open the app’s “Web Video” option, browse supported websites or streaming services, and tap to cast content to the Roku.
Adjust Streaming Quality:
You can adjust the quality of the stream by selecting different resolution settings (e.g., 720p, 1080p) within the app’s settings menu. This ensures that you get the best streaming quality based on your Wi-Fi speed and the content you are casting.
Control Playback:
Use your smartphone as a remote control to pause, play, fast-forward, or rewind the content you are casting. This allows you to manage your media directly from the app without needing the Roku remote.
Screen Mirroring for Presentations:
For business or educational purposes, the app is ideal for mirroring presentations, documents, or websites directly to a larger screen. Simply open the presentation on your phone, and mirror it to your Roku for a clear display during meetings or classes.
Stop Casting or Mirroring:
To stop casting or mirroring, return to the app and tap the “Disconnect” button. Alternatively, you can close the app or turn off the screen mirroring feature from your phone’s notification panel.
Troubleshooting:
If the app has trouble connecting to your Roku device, ensure both devices are on the same Wi-Fi network and restart both the Roku device and your phone. Check for software updates for both your phone and the Roku app.
Stay Updated:
Regularly update the Cast for Roku | Screen Mirror app to access new features, improve performance, and ensure compatibility with the latest Roku software updates.
Get the app
Google Play
Link provided by Google Play
Leave a comment
Send Comment
Comments (0)
Version:
1.9.5
Price:
Free
Released:
Apr 3, 2018
Updated:
Aug 9, 2024
Installs:
1M+
This website uses cookies to ensure you get the best experience on our website. Learn more
Got it!