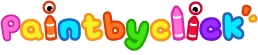 GAMES APPS PC
GAMES APPS PCGuilded - community chat
4.5
Zumiez
3.4
Photo Measures
4.2
Water Drink Reminder
4.8
ER Bay Finder
4.8
Roku TV Remote Control
4.7
Dialog - Translate Speech
4.6
How We Feel
4.8
Ronin Wallet
4.1
Care Friends
4.0
Gismeteo
3.0
Love, Manuela
4.1
Aljuman Aljadeed
4.0
Deen Buddy - Quran Chat
4.8
Tody - Smarter Cleaning
4.8
Louisiana Cookin'
3.8
AmazingBooks Books Audiobooks
4.4
Water Tracker
4.8
Concora Credit
1.8
Rizz God - AI Pick Up Lines
4.8
Google Voice
4.3
White Noise Ambience HD
4.6
DroneMobile
2.4
Curri Driver
4.3
Home
/
All Document Reader - One Read
All Document Reader - One Read
4.6
Updated
2023-09-22
Developer
Simple Design Ltd. / Mohit Rudani
OS
IOS / Android
Category
Simulation
What do you think of this game?
That's Good
General
Not Good
Good App Guaranteed:
This app passed the security test for virus,malware and other malicious attacks and doesn't contain any theats.
Description:
All Document Reader - One Read
Discover the ultimate all-in-one document viewer with All Document Reader! This versatile app is your go-to solution for opening and managing a wide range of file formats right on your mobile device, anytime and anywhere. Whether it’s PDFs, Word documents, Excel spreadsheets, PowerPoint presentations, or TXT files, All Document Reader makes accessing your files seamless and hassle-free.
Key Features:
Comprehensive File Management: Automatically scan and organize all your documents into neatly categorized folders for easy access and quick searches.
Smooth PDF Viewing: Instantly open PDFs, zoom in for details, jump to specific pages, and share files effortlessly.
Efficient Word Viewer: View DOC and DOCX files with a simple and elegant interface designed for a smooth reading experience.
Excel and PowerPoint Support: Open XLSX, XLS, PPT, and PPTX files with high-speed performance and clarity.
Text File Reader: Read TXT files with ease, no matter where you are.
Additional Tools:
PDF Converter: Convert images to PDFs or extract images from PDFs with just a tap.
Add Text to PDFs: Easily annotate your PDFs with customizable text options.
Organize & Share: Rename, delete, or share your files with a simple and user-friendly interface.
Why Choose All Document Reader?
Lightweight & Fast: With a small app size of just 12MB, enjoy quick responses without consuming much space.
No Internet Required: Access your files anytime without needing an internet connection.
Favorites & Search: Save your frequently used files to Favorites and find what you need instantly with the robust search feature.
Coming Soon:
Support for more file formats (RAR, MOBI, HTML, etc.)
File editing capabilities
Document creation, merging, and text searching features
Dark mode for comfortable reading
Annotation and doodling on documents
Simplify your document management with All Document Reader - your all-in-one file viewer that's both powerful and easy to use!
HOW TO PLAY:
User Guide: All Document Reader - One Read
Welcome to All Document Reader, your all-in-one solution for viewing and managing various document formats on your mobile device. Follow this guide to make the most of the app's features.
1. Getting Started
Download and Install: Visit the Google Play Store, search for "All Document Reader - One Read," and download the app.
Open the App: Once installed, tap the app icon to launch it.
2. Main Interface Overview
Home Screen: Upon opening the app, you’ll see the main interface displaying all the documents on your device, categorized by file type (PDF, Word, Excel, PPT, TXT).
Navigation Menu: Use the navigation bar at the bottom to switch between different file categories and settings.
3. Viewing Documents
Automatic Scanning: The app automatically scans your device for documents and organizes them into folders.
Open a Document: Tap on any file type from the main screen, then select the document you want to view.
Zoom In/Out: While viewing a document, pinch the screen to zoom in or out.
Go to a Specific Page: For PDFs, tap the "Go to Page" option and enter the page number to jump directly.
4. Organizing Documents
Favorites: Add frequently accessed documents to your "Favorites" for quick access. To do this, long-press on a document and select "Add to Favorites."
Sort Files: Use the sorting options to organize documents by name, size, date modified, or last accessed.
5. Searching for Files
Search Bar: Tap the search icon at the top of the screen and enter the document name or keywords to quickly find a specific file.
6. PDF Tools
Convert Images to PDF: Select "PDF Converter" from the menu, choose your images, and tap "Convert" to create a PDF.
Convert PDF to Images: Open a PDF and select "Convert to Image" from the options to save the PDF as images.
Add Text to PDFs: Open a PDF, select "Add Text," and customize the font size, color, and position before saving.
7. Sharing Documents
Share Files: While viewing any document, tap the share icon to send the file via email, messaging apps, or other sharing options on your device.
8. Managing Files
Rename Files: Long-press on a file and select "Rename" to change its name.
Delete Files: To delete, long-press on a document and select "Delete."
Organize into Folders: Use the folder structure view to manage your files and keep them organized.
9. Upcoming Features (Stay Tuned)
File Editor: Edit existing documents directly within the app.
Create New Documents: The ability to create new Word, Excel, or PPT documents will be available soon.
Document Merging: Merge multiple documents into a single file.
Dark Mode: Switch to a dark theme for a more comfortable reading experience.
10. Tips for Best Use
Keep the App Updated: Regular updates bring new features and improvements, so ensure your app is always up to date.
Explore Settings: Customize the app to suit your preferences by exploring the settings menu.
11. Troubleshooting
App Crashes: If the app crashes, try restarting your device or reinstalling the app.
File Not Opening: Ensure the file format is supported. If an issue persists, contact support through the app's help section.
Get the game
App Store
Link provided by App Store
Google Play
Link provided by Google Play
Leave a Comment
Send Comment
Comments (0)
IOS
Android
| Version: | 1.0 |
| Size: | 17.83MB |
| Price: | Free |
| Released: | 2023-09-21 |
| Updated: | 2023-09-22 |
This website uses cookies to ensure you get the best experience on our website. Learn more
Got it!