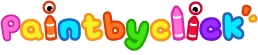My Earthquake Alerts Feed Map
4.6
Illinois State Roads
1.2
AudioViz
0.0
Lecturio Medical Education
4.8
Doc Scan Pro - PDF Scanner
4.8
Fubo: Watch Live TV & Sports
4.3
Handwriting Keyboard
3.4
Piano for iPhone
4.4
Plug for Minecraft
3.6
Ryan and Friends
4.5
Angel Studios
4.9
FOX Weather
4.4
Write My Name
2.6
SpeakerClock
1.5
NextVPN: Fast Safe VPN Proxy
4.7
Ramsey Network
4.6
Human Anatomy - Body parts
4.2
HideU
4.5
Prayer Time, Azan Alarm, Qibla
0.0
FaceSwap
3.8
BiliCalc
2.9
impowered Caregiver
2.2
Bean Choke Tool 2.0
4.3
Smitty's Garage
4.6
Home
/
Wallet
Wallet
4.6
Updated
Sep 24, 2024
Developer
BudgetBakers
OS
Android
Category
entertainment
What do you think of this app?
That's Good
General
Not Good
Good App Guaranteed:
This app passed the security test for virus,malware and other malicious attacks and doesn't contain any theats.
Description:
**Wallet: Budget Expense Tracker**
Wallet is an all-in-one personal finance manager designed to help you save money and plan for your future. With Wallet, you can connect your bank accounts to track expenses automatically and gain a clear understanding of where your money is going. The app provides in-depth reports on your spending and cash flow, empowering you to manage your finances effectively.
**Key Features:**
- **Connect and Manage Accounts**: Integrate all your financial accounts into one comprehensive dashboard, making it easier to keep track of your money.
- **Custom Budgets**: Take control of your finances by creating personalized budgets tailored to your specific goals and needs.
- **Bill and Subscription Tracking**: Keep an eye on your monthly bills and subscriptions, ensuring you never miss a payment.
- **Cash Flow Monitoring**: Stay informed about your cash flow and balance trends, helping you make informed financial decisions.
- **Stock Tracking**: Track your stock portfolio alongside other accounts, allowing you to monitor and grow your investments.
- **Savings Management**: Plan for your future by managing your savings effectively.
- **Insightful Reports**: Receive detailed reports and financial tips that provide a clear overview of your financial health.
- **Customizable Dashboard**: Personalize your dashboard to focus on the financial information that matters most to you.
- **Predictive Alerts**: Avoid overspending with alerts that help you stay on top of your budget.
- **Shared Accounts**: Collaborate with family and friends by sharing selected accounts, making it easy to manage finances together.
**Your Finances in One Place**
Wallet is more than just a simple budget planner and expense tracker. It offers continuous financial insights through in-depth reports and statistics, helping you gain full control of your finances. Whether you are saving for the short-term or planning for the long-term, Wallet adapts to your needs and helps you stay on track with your financial goals. The app allows you to combine your stock holdings with other assets, giving you the tools to build a diversified portfolio and grow your wealth.
Switching from another finance app is easy with Wallet. You can export your data from your previous app and import it into Wallet to maintain your financial history.
**How to Get Started:**
1. Download the Wallet app.
2. Sign in using your Facebook or Google account.
3. Start budgeting and tracking your expenses with ease.
Take control of your finances today with Wallet, the ultimate budget and expense tracker.
How to use:
**Wallet App User Guide**
Welcome to Wallet, the all-in-one personal finance manager that helps you take control of your finances. This user guide will walk you through the steps to get started and make the most of the app's features.
### 1. **Getting Started**
#### Download and Install
- Visit your app store (Google Play Store or Apple App Store) and search for "Wallet: Budget Expense Tracker."
- Download and install the app on your mobile device.
#### Sign In
- Open the app and sign in using your Facebook or Google account. This will allow you to sync your data and access your finances from multiple devices.
### 2. **Connecting Your Accounts**
#### Link Your Bank Accounts
- Navigate to the "Accounts" section of the app.
- Select "Add Account" and search for your bank.
- Enter your login credentials for your bank to securely connect your account to Wallet.
- Once connected, your transactions will be automatically synced and categorized.
#### Manual Account Setup
- If you prefer not to link your bank accounts, you can manually add accounts by entering your financial information.
- Go to "Accounts," select "Add Account," and choose "Manual Account."
- Input your account details and update transactions manually as needed.
### 3. **Creating and Managing Budgets**
#### Set Up a Budget
- Go to the "Budgets" section.
- Tap "Create Budget" and enter the name, amount, and duration of your budget.
- Choose the categories you want to include in the budget.
- Save the budget, and the app will track your spending against it.
#### Monitor Your Budgets
- Review your budget progress in the "Budgets" section.
- The app provides visual indicators of how much you’ve spent and how much remains within your budget.
### 4. **Tracking Expenses and Cash Flow**
#### View Transactions
- All your transactions are automatically categorized and available in the "Transactions" section.
- You can review, edit, or delete transactions as needed.
#### Analyze Cash Flow
- In the "Cash Flow" section, see a summary of your income and expenses over time.
- Use this information to adjust your spending habits and improve your financial health.
### 5. **Managing Bills and Subscriptions**
#### Set Up Bill Reminders
- Go to the "Planned Payments" section.
- Select "Add Payment," then enter the bill details, including the amount and due date.
- The app will remind you of upcoming payments to ensure you never miss a bill.
#### Track Subscriptions
- Add your recurring subscriptions in the "Planned Payments" section.
- Monitor these expenses to stay on top of your monthly commitments.
### 6. **Investment Tracking**
#### Add Stock Accounts
- In the "Accounts" section, choose "Add Account" and select "Stocks" or "Investments."
- Input your stock portfolio details to monitor your investments alongside your other accounts.
#### Monitor Portfolio Performance
- Review the performance of your stock holdings in the "Investments" section.
- Track changes and make informed decisions to grow your wealth.
### 7. **Generating Reports**
#### View Financial Reports
- Go to the "Reports" section to generate detailed insights on your spending, income, and savings.
- Choose from various report types, such as spending by category, income trends, and cash flow analysis.
#### Customize Reports
- Adjust the report filters to focus on specific accounts, time periods, or categories.
- Use these insights to refine your budgeting and financial strategies.
### 8. **Sharing and Collaboration**
#### Share Accounts
- To collaborate on budgeting with others, go to the "Accounts" section.
- Select the account you want to share, then choose "Share Account."
- Invite your spouse, family members, or colleagues by entering their email addresses.
#### Track Finances Together
- Shared users can view and update the account, making it easy to manage joint finances or household budgets.
### 9. **Customizing Your Dashboard**
#### Personalize Your Dashboard
- Access the "Dashboard" section and tap "Customize."
- Choose the widgets and information you want to display, such as budgets, cash flow, and upcoming bills.
- Arrange the dashboard layout to suit your preferences.
### 10. **Tips and Alerts**
#### Enable Predictive Alerts
- In the app settings, enable predictive alerts to receive notifications about potential overspending or upcoming bills.
- These alerts help you stay proactive in managing your finances.
#### Get Financial Tips
- Wallet provides tailored financial tips based on your spending habits and financial goals.
- Review these tips in the "Insights" section to improve your money management.
### 11. **Importing Data from Other Apps**
#### Export Data from Previous Apps
- Export your financial data from your previous budgeting or expense tracking app in a compatible format (such as CSV).
- Go to Wallet's "Settings" section, select "Import Data," and follow the prompts to upload your data.
#### Verify Imported Data
- After importing, review your accounts and transactions in Wallet to ensure everything is correctly categorized.
### 12. **Managing Multicurrency Accounts**
#### Set Up Multicurrency Accounts
- If you have accounts in different currencies, go to the "Accounts" section and add the accounts.
- Select the appropriate currency for each account.
- Wallet will handle currency conversions and display your finances accurately.
### 13. **Support and Assistance**
#### Access Help Resources
- For help and support, visit the "Help" section within the app.
- Browse FAQs, user guides, or contact customer support for further assistance.
#### Regular Updates
- Ensure your app is always up to date to benefit from the latest features and improvements.
By following this guide, you can effectively use the Wallet app to manage your finances, track expenses, and achieve your financial goals.
Get the app
Google Play
Link provided by Google Play
Leave a comment
Send Comment
Comments (0)
Version:
9.0.34
Price:
Free
Released:
Apr 21, 2011
Updated:
Sep 24, 2024
Installs:
9M+
This website uses cookies to ensure you get the best experience on our website. Learn more
Got it!