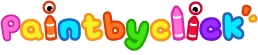Photo Math: AI Homework Helper
4.5
iScore5 AP U.S. Government
2.5
Briocafe Osteria Grande APP
0.0
Smule Video Downloader
0.0
#Bible - Verse of the Day
4.9
My Weather Tracker & Alerts
4.7
Padlet
4.8
State News
5.0
Fiverr - Freelance Services
4.9
Flibbo AI: Chat & Image Bot
4.7
Norwegian Travel Assistant
4.8
The Children's Place
2.4
Superbalist Shopping App
4.6
Money App - Cash Rewards App
4.2
Socalim
0.0
ASAP - Demo
0.0
Flea Market Bay: Buy and Sell
4.6
CotEditor
0.0
Shrewsbury Fire Company
5.0
Meitu- Photo & Video Editor
4.8
Magic - TV Magis EventManager
4.7
XLSX Editor
0.0
Food Lover’s Guide to Paris
3.5
Latin-English Bible
3.7
Home
/
Umpqua Bank Mobile Banking
Umpqua Bank Mobile Banking
2.2
Updated
Aug 17, 2024
Developer
Umpqua Bank
OS
IOS / Android
Category
Finance
What do you think of this app?
That's Good
General
Not Good
Good App Guaranteed:
This app passed the security test for virus,malware and other malicious attacks and doesn't contain any theats.
Description:
Umpqua Bank Mobile Banking
The Umpqua Bank Mobile Banking app offers you a secure and convenient way to manage your personal or business accounts on the go. With this app, you can easily access your checking, savings, and mortgage accounts, along with a variety of features designed to make your banking experience smooth and efficient.
Key Features:
Send and Receive Money with Zelle®: Securely transfer money using just a mobile number or email address.
Account Management: Check your account balances, search transaction history, and view account details anytime, anywhere.
Bill Payments and Check Deposits: Pay your bills and deposit checks directly through the app, without needing to visit a branch.
Alerts and Notifications: Set up balance and activity alerts to stay informed about your account activity.
Branch and ATM Locator: Easily find the nearest Umpqua Bank branch or ATM with the app’s built-in locator.
Whether you’re managing your finances on a busy day or simply checking in on your accounts, the Umpqua Bank Mobile Banking app provides you with the tools you need to stay connected to your money.
How to use:
Umpqua Bank Mobile Banking App User Guide
Welcome to the Umpqua Bank Mobile Banking app, your secure and convenient tool for managing your personal or business accounts. This guide will help you navigate the app’s features so you can make the most of your mobile banking experience.
Getting Started
Download the App:
Visit the App Store (iOS) or Google Play Store (Android) and search for “Umpqua Bank Mobile Banking.”
Tap “Install” to download and install the app on your device.
Sign Up or Log In:
Open the app and log in using your Umpqua Bank online banking credentials.
If you’re a new user, follow the prompts to sign up by entering your account details and setting up your login information.
Set Up Security Features:
For added security, enable Touch ID or Face ID (if supported by your device) to quickly and securely access your account.
Using the App
Check Account Balances:
On the home screen, you’ll see an overview of your accounts. Tap on any account to view detailed information, including recent transactions and balance history.
Search Transactions:
To find specific transactions, use the search feature in the transactions section of your account. Enter keywords, dates, or amounts to quickly locate the information you need.
Send and Receive Money with Zelle®:
Tap on the “Send Money with Zelle®” option to securely send or receive money using just a mobile number or email address. Follow the prompts to enter the recipient’s information and the amount to transfer.
Ensure that the recipient enrolls within 14 days to receive the money, or the payment will be cancelled.
Pay Bills:
To pay your bills, tap on the “Pay Bills” option, select the biller, and enter the payment amount and date. You can also set up recurring payments for added convenience.
Deposit Checks:
Deposit checks easily by selecting the “Deposit Checks” option. Take a clear photo of the front and back of the check, enter the deposit amount, and submit. Ensure the check is endorsed before submitting.
Set Up Alerts:
Stay informed by setting up balance and activity alerts. Go to the “Alerts” section, choose the type of alert you want (e.g., low balance, large transaction), and specify how you’d like to receive notifications.
Find Branches and ATMs:
Use the “Locator” feature to find the nearest Umpqua Bank branch or ATM. Simply enter your location or allow the app to use your device’s GPS to find nearby locations.
Managing Your Account
Update Profile Information:
Access the “Settings” or “Profile” section to update your personal information, such as your email address, phone number, or mailing address.
Change Security Settings:
In the “Security” section, you can update your password, enable or disable biometric login (Touch ID/Face ID), and manage your security questions.
Review Statements:
Access your account statements by navigating to the “Statements” section. Here, you can view, download, or print your monthly statements.
Support and Troubleshooting
Customer Support:
If you encounter any issues or have questions, visit the “Help” section in the app or contact Umpqua Bank’s customer service directly through the app. You can also call the support number provided.
Regular Updates:
Keep your app updated to ensure you have the latest features and security enhancements. Updates are available in the App Store or Google Play Store.
Tips for Using the App
Enable Notifications: Set up notifications for account activity to stay informed and secure.
Use Mobile Deposit: Save time by depositing checks directly through the app, without visiting a branch.
Explore Zelle®: Easily send and receive money with friends and family using Zelle® for quick, secure transactions.
Get the app
App Store
Link provided by App Store
Google Play
Link provided by Google Play
Leave a comment
Send Comment
Comments (0)
IOS
Android
Version:
33.0.5907
Size:
30.92MB
Price:
Free
Released:
Jan 21, 2015
Updated:
Aug 17, 2024
This website uses cookies to ensure you get the best experience on our website. Learn more
Got it!