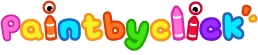Prestia Family
0.0
JBL Portable
4.6
TinyTalk : English for Kids
4.2
Golfshot: Golf GPS + Watch
4.8
Smart Player
0.0
Country Living UK
2.4
Sahih Al-Bukhari in Indonesian
0.0
RigVeda
5.0
Insekten Scanner
0.0
Astrofy: Your space guide
2.2
S Player Pro
4.6
Sandbox Smart
2.7
مكتبة أيمن
4.1
Suki
4.1
Capital Bikeshare
4.2
SpaceHey Mobile
4.3
UniFi Protect
4.6
Life Detector: Lie Test & Scan
4.2
Physiology & Pathology
4.6
Pro Resume Builder & CV Maker
4.6
CalmRadio.com
4.4
Google Meet
4.6
Padlet
4.8
Saveurs : Recettes de Saison
5.0
Home
/
Skype
Skype
4.5
Updated
Oct 24, 2024
Developer
Skype Communications S.a.r.l / Skype
OS
IOS / Android
Category
Social Networking
What do you think of this app?
That's Good
General
Not Good
Good App Guaranteed:
This app passed the security test for virus,malware and other malicious attacks and doesn't contain any theats.
Description:
Skype is a reliable communication and productivity app for video meetings, voice calls, and instant messaging across devices. Make HD group video calls, share your screen and files, and collaborate in real time for remote work, online classes, and family catch‑ups. Call mobile and landline numbers worldwide at low rates with Skype Credit or subscriptions, perfect for international calls. AI-powered live captions and Skype Translator help you communicate across languages smoothly. Works on mobile, desktop, and web with synced chats and calls, making it a go-to video conferencing app for team collaboration and everyday communication.
How to use:
1. Download and install Skype on your phone or computer, then sign in with your Microsoft account or phone number.
2. Allow camera and microphone permissions, add a profile photo, and find contacts by syncing your address book or searching by name, email, or phone.
3. Start chatting or calling by opening a contact and tapping Voice or Video; create a group to host a meeting and invite participants.
4. Collaborate during calls by sharing your screen, sending files, and turning on live captions or Translator for real-time language support.
5. Make low-cost calls to phones by purchasing Skype Credit or a subscription, dialing from the keypad, and adjusting settings for caller ID, recording, notifications, and privacy.
Get the app
App Store
Link provided by App Store
Google Play
Link provided by Google Play
Leave a comment
Send Comment
Comments (0)
IOS
Android
Version:
8.131
Size:
232.36MB
Price:
Free
Released:
Mar 31, 2009
Updated:
Oct 24, 2024
This website uses cookies to ensure you get the best experience on our website. Learn more
Got it!