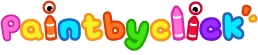Keek
2.1
Inflation Calculator
2.4
FOX 32: Chicago Local Weather
3.5
High Heel Kitten Stickers
0.0
My Classic-Retro Console
3.7
Bujinkan Densho Ninja Scrolls
0.0
Scanner Pro - Scan Documents
4.9
Track My Roll
1.7
Maistra
2.0
AI Chatbot - Nova
4.8
Xynthesizr
4.8
Eventbrite Organizer
4.2
LookALike Celebrity Look Alike
4.7
FlexTV: Short Drama, TV, Reels
4.5
GoodRec
4.7
KB Kids - Video Player
5.0
SOS First Aid
0.0
Pandan
0.0
TAK Aware
5.0
36 Questions to Love
0.0
PlainZen
5.0
Desktop Clock Live
0.0
Sticker Babai: Telugu Stickers
3.4
Hume Health
4.1
Home
/
My Budget Book
My Budget Book
4.3
Updated
Sep 20, 2021
Developer
Christian Drapatz / OneTwoApps
OS
IOS / Android
Category
Finance
What do you think of this app?
That's Good
General
Not Good
Good App Guaranteed:
This app passed the security test for virus,malware and other malicious attacks and doesn't contain any theats.
Description:
My Budget Book is a simple, powerful personal finance and budget planner that helps you track spending, control bills, and grow savings. Log income and expenses in seconds, set category budgets, and visualize cash flow with clear charts and reports. Ideal for individuals, families, and freelancers who want a clean money manager for daily use.
Core features include quick transaction entry with categories and notes, monthly and custom budgets, bill and due-date reminders, savings goals, and insightful spending reports. Customize categories, monitor balances across accounts, and export data for backups or tax time. Fast, private, and easy to use, it’s the expense tracker that keeps your finances organized.
Keywords: budget planner app, expense tracker, personal finance, money manager, bill tracker, savings goals, cash flow, financial reports
How to use:
1. Download and set up: Open the app, choose your currency and basic preferences to personalize your budget view.
2. Add accounts: Create cash, bank, or card accounts and enter starting balances to see your true totals.
3. Record transactions: Tap Add, select expense, income, or transfer, assign a category, enter the amount, and save; add notes or make it recurring if needed.
4. Create budgets and goals: Set monthly limits for key categories and add savings goals with target amounts and deadlines.
5. Review and optimize: Check the dashboard and reports for trends, enable bill reminders and over-budget alerts, and export data for backups or analysis.
Get the app
App Store
Link provided by App Store
Google Play
Link provided by Google Play
Leave a comment
Send Comment
Comments (0)
IOS
Android
Version:
5.3
Size:
34.72MB
Price:
$ 1.99
Released:
Feb 10, 2012
Updated:
Sep 20, 2021
This website uses cookies to ensure you get the best experience on our website. Learn more
Got it!