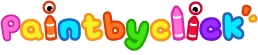 GAMES APPS PC
GAMES APPS PCGeoWar - Strategy Game
4.8
NOAA Hurricane Center HD
4.4
Shop Samsung
4.3
Pill Identifier by Drugs.com
4.1
Music Video Editor - inMelo
4.9
Flat Squircle - Icon Pack
4.9
Apk Share Bluetooth
4.3
United Airlines
4.8
Lose Weight App for Men
4.9
Learn Russian with Flashcards!
4.7
Gratitude Garden: Journal
4.9
Internet Speed Test SPEEDCHECK
4.8
Storm NOAA Radar: Weather 24
4.7
Outcomes4Me Cancer Care
2.2
PDF to JPEG
3.2
Tattoodo - Your Next Tattoo
4.7
Checkers Sixty60
2.8
SMS Smileys Emoji Sticker PRO
4.8
Scanner: Scan Documents・Images
4.6
Birthday Reminder Pro+
4.8
Western Union Money Transfer
4.6
PAW Patrol Academy
4.2
YAZIO Food & Calorie Counter
4.7
NY Notary Public Study App
2.4
Home
/
Kraken Pro: Buy & Trade Crypto
Kraken Pro: Buy & Trade Crypto
4.7
Updated
2024-08-26
Developer
Kraken / Payward, Inc.
OS
IOS / Android
Category
Finance
What do you think of this game?
That's Good
General
Not Good
Good App Guaranteed:
This app passed the security test for virus,malware and other malicious attacks and doesn't contain any theats.
Description:
Kraken Pro: Crypto Trading
Kraken Pro offers a powerful, secure, and mobile-first trading experience, perfect for advanced traders who need to manage their crypto portfolios on the go. With access to hundreds of cryptocurrencies and over 1,000 markets, Kraken Pro delivers deep liquidity, advanced trading tools, and low fees, all in a sleek and intuitive interface.
Key Features:
On-the-Go Trading and Funding: Easily deposit, withdraw, buy, sell, and trade cryptocurrencies from your mobile device, wherever you are.
Low Fees: Enjoy trading fees as low as 0%, maximizing your profits on every trade.
Top-Tier Security: Consistently rated as one of the most secure exchanges by independent third parties, ensuring your assets are protected.
Wide Range of Cryptocurrencies: Choose from a vast selection of cryptocurrencies, including Bitcoin, Ethereum, Ripple, and more, across 1,000+ markets.
24/7 Global Support: Access reliable customer support around the clock, every day of the year.
Advanced Trading Tools: Utilize sophisticated trading features, such as margin trading up to 5x, advanced order types, and conditional close parameters to automate your trading strategy.
In-App Crypto Staking: Stake and unstake various assets in just three steps, earn weekly rewards, and track your staked balances and earnings easily.
Real-Time Market Data: Stay informed with blazing-fast websockets, real-time price updates, and detailed charting options.
Whether you’re managing complex trades, staking crypto, or simply monitoring the markets, Kraken Pro sets a new standard in mobile crypto trading with its user-friendly design and robust features.
HOW TO PLAY:
Kraken Pro: Crypto Trading App User Guide
Welcome to the Kraken Pro app! This guide will help you navigate the app and utilize its powerful features to manage your cryptocurrency trading efficiently and securely.
Getting Started
Download and Install: Download the Kraken Pro app from your device’s app store.
Sign Up or Log In:
If you’re new to Kraken, sign up by creating an account with your email and setting a secure password.
If you already have a Kraken account, log in with your existing credentials.
Exploring the Dashboard
Home Screen Overview:
The home screen provides an overview of the markets, including price trends, your portfolio balance, and recent trades.
Navigate through different sections like Spot Trading, Derivatives, Staking, and more using the menu at the bottom of the screen.
Customize Your Dashboard:
Personalize your dashboard by selecting your preferred base currency and adjusting display settings to fit your trading needs.
Depositing and Withdrawing Funds
Deposit Funds:
Tap on "Funding" from the home screen and select "Deposit."
Choose the cryptocurrency or fiat currency you wish to deposit, and the app will provide the necessary wallet address or banking details.
Follow the instructions to complete your deposit.
Withdraw Funds:
To withdraw funds, go to "Funding" and select "Withdraw."
Enter the recipient’s wallet address or banking details, select the amount, and confirm the transaction.
Trading on Kraken Pro
Spot Trading:
Tap on "Markets" to access Spot trading. Choose your desired trading pair, such as BTC/USDT.
View the real-time market chart and order book.
Place your trade by selecting the type of order (Market, Limit, Stop-Loss, etc.), entering the amount, and confirming the trade.
Margin Trading:
To trade with leverage, go to "Margin" and select your preferred market.
Adjust your leverage up to 5x, place your order, and manage your positions directly in the app.
Advanced Order Types:
Use advanced order types such as Stop-Loss, Take Profit, and Conditional Orders to automate your trading strategy.
Set parameters like start and expiry times to control when your orders are placed or canceled.
Tracking Trades and Positions:
Monitor your open positions and recent trades in the "Orders" and "Trades" sections. This helps you stay on top of your trading activities and make informed decisions.
Staking and Earning Rewards
In-App Staking:
Tap on "Staking" to view available assets for staking.
Select the cryptocurrency you wish to stake, choose the amount, and confirm the staking process.
Track your staked assets and earned rewards directly within the app.
Unstake Assets:
When you’re ready to unstake, go to the "Staking" section, select the asset, and initiate the unstaking process in just a few taps.
Monitoring the Market
Real-Time Market Data:
Access real-time market data, including price charts, depth charts, and recent trade history, from the "Markets" section.
Customize chart settings to view different timeframes and technical indicators.
Setting Alerts:
Set price alerts for your favorite cryptocurrencies by tapping on the alert icon in the "Markets" section. You’ll receive notifications when the price hits your specified target.
Managing Your Portfolio
View Portfolio Balances:
Tap on "Portfolio" to view the current balance of all your assets, including cryptocurrencies and fiat.
Track your overall portfolio performance and see detailed information on each asset.
Review Trade History:
Access your complete trade history in the "Trades" section to review past transactions and analyze your trading strategy.
Security Features
Enable Two-Factor Authentication (2FA):
For enhanced security, enable 2FA in the app’s settings. This adds an extra layer of protection to your account by requiring a verification code during login.
Set Account Alerts:
Customize account alerts for activities like successful logins, deposits, withdrawals, and trades to stay informed about any account activity.
Customer Support
Access Support:
If you have questions or need help, tap on "Support" in the app to access FAQs, submit a help request, or contact customer service directly.
Logging Out
To log out, tap on your profile icon or the settings menu, and select Log Out. Always log out after each session to ensure your account remains secure.
Get the game
App Store
Link provided by App Store
Google Play
Link provided by Google Play
Leave a Comment
Send Comment
Comments (0)
IOS
Android
| Version: | 4.31.0 |
| Size: | 133.51MB |
| Price: | Free |
| Released: | 2019-11-12 |
| Updated: | 2024-08-26 |
This website uses cookies to ensure you get the best experience on our website. Learn more
Got it!