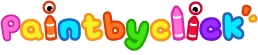Height Increase Workout
4.8
NOAA Aviation Live Sky Weather
4.0
File Manager
4.6
AI Travel Photo: Dream Scene
0.0
Zello Walkie Talkie
4.6
Ascriva ICD-10-CM
4.7
Cointelegraph: Crypto News
4.6
Illuminated Gospels
0.0
Tunetag MP3 Tag Editor
4.0
ckbk: discover great cookbooks
4.8
Iyan 3D - 3D Animation tool
3.0
myPurina – Pet Rewards & Care
4.8
Gerarduskalender 2025
0.0
INSIVUMEH Alerta de Terremotos
1.8
Jme TV
2.5
Ratio Reveal
0.0
Bebot - Robot Synth
4.9
ARTE
4.3
Cruzero
3.8
Cleo and Cuquin Baby Songs
3.7
Local Weather warning & Radar
4.3
Stock Screener, AI Scanner
4.6
HiGrade: Cannabis Testing
4.6
Computer Hoy
5.0
Home
/
BPI
BPI
2.4
Updated
Jun 10, 2024
Developer
BANK OF THE PHILIPPINE ISLANDS (BPI) / Bank of the Philippine Islands
OS
IOS / Android
Category
Finance
What do you think of this app?
That's Good
General
Not Good
Good App Guaranteed:
This app passed the security test for virus,malware and other malicious attacks and doesn't contain any theats.
Description:
BPI is a mobile banking app from the Bank of the Philippine Islands, offering secure and convenient financial management. It enables users to check balances, transfer funds, pay bills, and invest anytime, anywhere. Designed for Filipinos seeking efficient banking, BPI combines user-friendly navigation with robust security for seamless transactions.
How to use:
Download BPI from the Google Play Store or App Store.
Register by entering your BPI account details or sign up with your email and phone number.
Log in and check your account balance or view recent transactions on the dashboard.
Use the transfer option to send money to other BPI accounts or pay bills directly from the app.
Explore investment products or schedule recurring payments for advanced financial planning.
Get the app
App Store
Link provided by App Store
Google Play
Link provided by Google Play
Leave a comment
Send Comment
Comments (0)
IOS
Android
Version:
7.3
Size:
182.86MB
Price:
Free
Released:
Feb 26, 2023
Updated:
Jun 10, 2024
This website uses cookies to ensure you get the best experience on our website. Learn more
Got it!