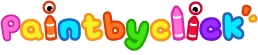magic avatar
3.8
Cabem
0.0
Transporter Journey planner
5.0
Nambu - AUv3 Plug-in Synth
4.9
Photo Editor+
4.7
Orthopedic Examination
0.0
VIN Check Report for Used Cars
4.7
دليل المكتبة الشاملة
1.0
BlaBlaCar: Carpooling and Bus
4.5
ForceData
4.5
Time Debt Calculator
5.0
Remote Control - Onn Smart TV
4.1
Evoto-AI Photo Editor&Retouch
4.5
Scooter Navigation: Urban Ride
0.0
Helios Location Light Pre-Vis
3.5
SonicNest-Music Player
4.3
Ecowitt
3.3
Genspark: Super AI Agent
3.9
matek
0.0
Isochronic
4.9
Long Video for WhatsApp
4.5
Babel Novel - Webnovel & Books
3.7
The Cheapest One
0.0
Book Catalogue
3.6
Home
/
AI Photo Editor - Polish
AI Photo Editor - Polish
4.8
Updated
Oct 24, 2024
Developer
SHANTANU PTE. LTD. / InShot Inc.
OS
IOS / Android
Category
Photo & Video
What do you think of this app?
That's Good
General
Not Good
Good App Guaranteed:
This app passed the security test for virus,malware and other malicious attacks and doesn't contain any theats.
Description:
AI Photo Editor - Polish
Unleash your creativity with AI Photo Editor - Polish, the ultimate free photo editing app designed to transform your images into stunning masterpieces. With over 500+ powerful effects, filters, AI templates, and advanced editing tools, this app offers everything you need to enhance and personalize your photos like a pro.
AI-Powered Editing Tools
Background Remover: Easily erase, swap, or change backgrounds with precision using our AI-powered background remover.
Object & Person Removal: Remove unwanted objects or people from your photos with just a tap.
AI Image Extender: Expand your images to fit any platform or frame without compromising quality.
Photo Retouching: Enhance your photos with professional-grade retouching tools, from skin smoothing to color correction.
Avatar Maker: Transform your selfies into anime or cartoon characters with our AI-driven avatar maker.
Photo Enhancement: Improve photo resolution, unblur images, and fix imperfections effortlessly with AI-powered enhancement tools.
AI Headshots: Create professional-grade headshots for your social profiles or business needs.
Stunning Filters & Effects
100+ Filters: Choose from a wide range of filters, including trendy Y2K, VHS, and Glitch styles.
HSL Color Enhancement: Fine-tune brightness, contrast, saturation, and more to perfect your photos.
Creative Collages: Design beautiful photo collages with up to 18 images, complete with customizable layouts.
Text & Stickers: Add a personal touch with stylish text, fonts, and stickers to make your photos stand out.
Advanced Editing Features
Image Blending: Mix and blend images to create unique and captivating artwork.
Light Effects: Add dynamic light effects like Bokeh and Lens Flare to enhance your photos.
DSLR Blur Effect: Blur backgrounds to give your images a professional DSLR look.
Resize & Square Photos: Adjust the size and aspect ratio of your images, perfect for Instagram and other platforms.
Body & Face Tune
Body Slimming: Achieve a flawless figure with easy body and face slimming tools.
Skin Smoothing: Smooth and brighten your skin for a radiant, photo-ready glow.
Leg Elongation: Create balanced proportions by elongating your legs for a perfect look.
Share Your Creations
Instant Sharing: Post your edited photos directly to Instagram, Facebook, and other social media platforms without any watermarks.
High-Resolution Saves: Save your creations in high resolution, perfect for printing or sharing with friends and family.
Why Choose AI Photo Editor?
User-Friendly: Intuitive and easy-to-use interface with powerful editing tools.
AI-Powered Features: Effortlessly enhance and edit your photos with cutting-edge AI technology.
Extensive Collection: Explore hundreds of filters, stickers, and frames to customize your photos.
Perfect Retouching: Achieve the perfect look with advanced body and face tuning tools.
Creative Collages: Craft stunning photo stories with our versatile collage maker.
Download AI Photo Editor - Polish today and start turning your photos into extraordinary works of art!
How to use:
User Guide: AI Photo Editor - Polish
Welcome to AI Photo Editor - Polish, your all-in-one tool for creating stunning photos with advanced AI-powered features. Follow this guide to explore and master the app’s functionalities.
1. Getting Started
Download and Install: Find AI Photo Editor - Polish on the Google Play Store, download, and install the app on your device.
Open the App: Tap the app icon on your home screen to launch it.
2. Main Interface Overview
Home Screen: The home screen displays various editing options like AI Tools, Filters, Collage, and more. Explore each section to find the tools you need.
Navigation Bar: Access different features and settings using the navigation bar at the bottom of the screen.
3. Editing Photos with AI Tools
Background Remover:
Select the “AI Tools” option.
Tap on “Background Remover” and choose a photo.
Use AI to automatically erase, swap, or change the background. You can adjust the result manually if needed.
Object & Person Removal:
Choose “Remove Objects” under the AI Tools.
Highlight the object or person you want to remove, and the AI will do the rest.
AI Image Extender:
Select “Image Extender” from AI Tools.
Expand your photo’s dimensions seamlessly to fit different platforms.
Photo Retouching:
Use the “Retouch” feature to smooth skin, adjust colors, and enhance details with precision.
Avatar Maker:
Tap on “Avatar Maker” to transform your selfie into an anime or cartoon character.
Photo Enhancement:
Select “Enhance” under AI Tools to unblur, sharpen, and improve the overall quality of your image.
AI Headshots:
Choose “AI Headshots” to create professional headshots for your social profiles.
4. Applying Filters and Effects
Filters:
Tap on the “Filters” section.
Browse through 100+ filters including Y2K, VHS, Glitch, and apply them to your photos with a single tap.
HSL Color Enhancement:
Adjust brightness, contrast, saturation, and hue using the HSL tool under the “Edit” menu.
Light Effects:
Add dynamic effects like Bokeh or Lens Flare to enhance the mood of your photos.
Text and Stickers:
Choose “Text” or “Stickers” to personalize your photo. Adjust the size, font, and color of the text, or select from a variety of fun stickers.
5. Creating Collages
Collage Maker:
Tap on “Collage” from the main menu.
Select up to 18 photos to include in your collage.
Choose from various layouts and customize the spacing, background, and borders to create your collage.
6. Body and Face Tuning
Body Slimming:
Select “Body Tune” from the editing menu.
Use the slimming tools to adjust your body and face for a flawless appearance.
Skin Smoothing:
Choose the “Smooth” option to brighten and smooth your skin.
Leg Elongation:
Use the “Elongate” feature to lengthen your legs and create a more balanced proportion.
7. Saving and Sharing Your Edits
Save Your Work:
Once you’re done editing, tap “Save” to store your photo in high resolution.
Share Directly:
Use the “Share” option to post your edited photos directly to Instagram, Facebook, and other social media platforms without any watermarks.
8. Tips for Best Results
Experiment with Tools: Don’t hesitate to try out different tools and filters to see what works best for your photos.
Use High-Quality Photos: Start with high-resolution images for the best editing results.
Keep the App Updated: Regular updates bring new features and improvements, so make sure your app is always up to date.
9. Troubleshooting
App Performance: If the app is slow or crashes, try clearing the cache or restarting your device.
Editing Issues: If a tool doesn’t work as expected, try reloading the photo or contacting support through the app’s help section.
Get the app
App Store
Link provided by App Store
Google Play
Link provided by Google Play
Leave a comment
Send Comment
Comments (0)
IOS
Android
Version:
1.8.6
Size:
234.99MB
Price:
Free
Released:
Jan 16, 2020
Updated:
Oct 24, 2024
This website uses cookies to ensure you get the best experience on our website. Learn more
Got it!